How CCaaS Can Support Customer Service Agents During Peak Times
Intelligent CCaaS solutions could provide the answer to challenged posed by increased workloads caused by peak seasons. ...
As of March 2023, Microsoft Teams hit more than 280 million monthly users. If you’re one of them, you’ll be familiar with a lot of the features and benefits this communication and collaboration platform has to offer. With it’s wide range of functionalities, it’s likely that there are some features that you’re not taking advantage of! We’re here to change that. This guide will cover all the Microsoft Teams features you can use in 2023 to save you time, navigate the platform quickly and efficiently and collaborate with your team better than ever before.
So, let’s jump into 23 Microsoft Teams tips and tricks you need to know in 2023.
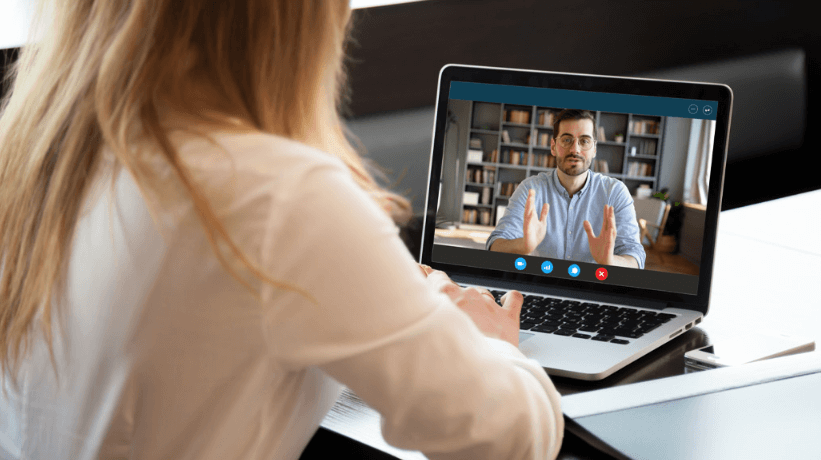
Like all Microsoft programmes, Teams is consistently being improved with new features and capabilities. Let’s explore the latest features that have been added to the Microsoft Teams platform.
Whether your team members are joining your Microsoft Teams meeting from home, the office or on the road, it will sound like you’re in the same room with spatial audio. This new feature allows you to hear attendees’ voices coming from their relative positions in together mode, gallery view and speaker view.
You can enable spatial audio from your meeting’s pre-join screen by selecting Device settings, connecting a compatible device under Speakers and turning on the Spatial audio toggle.
With new usability improvements in ‘Together’ mode, you can see each person’s name, reactions or raised hand by their face within the video meeting. Status icons will show if someone is muted, speaking, pinned or spotlighted.
To conduct your Microsoft Teams meeting in ‘Together’ mode, select View and then Together Mode.
Choose font size, colour, positioning and how many lines are displayed in captions during meetings.
To edit your caption settings during a meeting, go to More > Language and speech > Turn on live captions then select Settings > Captions settings.
Up to date with your notifications? Mark them all as read within your Teams activity feed to keep your platform clean and clear.
Open your activity feed and select More options > Mark all as read.
Spend less time scrolling and have better visibility over your communications with compact chat. Compact chat hides message previews and only show names of groups or individuals you’re chatting with.
Go to Settings and More > Settings and select Compact under Chat density.
Now we’ve covered some of the more recent features you can take advantage of in 2023, let’s jump into the top tips and tricks you need to know.
Read More: A Beginner’s Guide to Microsoft Teams
To view which team you’re part of, click the Teams icon to open the Teams pane. Underneath the team name, you’ll see one or more channels. Within a team there are two different types of channels:
Teams will appear in the order that you either joined or created them, which is fine when you first start out. However, when you’ve been using the platform for a while, you will find that some teams and channels will become more useful or important to you than others.
To change the order of your teams, click and hold a team name and drag it up or down to change its position. To prioritise channels, you can pin them toward the top of the Teams pane, by clicking the three dot icon (more options) on the right of the channel pane and select pin from the menu. You can even change the order of these pinned channels by clicking and holding a channel name and dragging it up or down to position it.
Declutter your interface by hiding channels and teams that are not important right now. Click the three-dot icon to the right of the channel or team name then click hide. The only channel you can’t hide within a team is the General channel.
If you want to unhide a channel, look at the list of channels under a team name – you[‘ll find a link that tells you how many hidden channels the team has. Click this link to open a menu that will show you those hidden channels. Hover over the name of the channel that you want to unhide and click the Show icon.
Want to unhide a team? Scroll to the end of your teams list and you’ll see a Hidden Teams link. Click the link to show the list of hidden teams then click the three-dot icon to the right of a hidden team, then click Show.
No need for endless scrolling to find a specific message or conversation you were involved in. Click the Activity icon at the top of the task pane on the left-hand side. This will open the Feed pane. Next to the title bar, there is a Filter icon and select @Mentions from the menu. You can also type @Mentions into the search bar at the top of the app to complete this action. All messages you have been tagged in will now appear in the feed.
This is a great Microsoft Teams hack for busy people who don’t have time to respond to some messages straight away, but want to catch up on them later. Find the message that you want to save and hover on the upper-right hand side of the message. Click the three-dot icon and click save this message. To view all of your saved messages, click your profile on the top right-hand side of the screen and you will be met with a menu. From this menu, click Saved or you can type /saved into the search bar at the top.
Now, they say it’s not nice to have favourites, but when it comes to prioritising your time – it’s important to keep your communication organised. Chats and channels can end up being buried if you receive a lot of correspondence throughout the day. Once you mark a team or channel as a favourite, it’s placed at the top of your list. To favourite a team or channel, click the three dots next to the team and select Favourite.
Why not streamline your communications further, by creating subgroups according to team roles, projects or even locations? Tags can make it easy to mention or chat with anybody who is grouped within this tag. To create a new tag, select Teams on the left hand side of the app and choose your team from the list. Then select the three-dot icon and select Manage tags. From here, you can create tags and assign them to relevant people within your teams.

Every channel contains two default tabs when created – Conversations and Files. However, you can take your Microsoft Teams experience one step further by creating custom tabs for other Microsoft 365 tools, websites and other third-party apps. This means you can perform tasks and collaborate without having to leave the Microsoft Teams App.
Did you know that the Microsoft Teams search bar can also be used as a command line? Simply type in one of the commands and you have a shortcut to frequent tasks. Examples of these commands include:
There are loads of shortcuts that can be used to speed up tasks – to get started, simply type a ‘/ ‘ into the search bar to view a range of available commands.
Sometimes you just need a bit of peace and quiet away from constant notifications. Enable ‘Do Not Disturb’ mode to quieten these distractions. Click on your profile icon and set your status to ‘Do Not Disturb’. If you fancy trying out the command shortcut tip, you can use /dnd in the search bar to activate ‘Do Not Disturb’ mode too.
But, what if you don’t want to miss any important updates and messages? You can set priority access for particular individuals whose messages you don’t want to miss. To set priority access, click on your profile, click Manage Account > Privacy Settings > Do not disturb > Manage Priority Access.
Instant messaging doesn’t always feel that instant when you have to stop what you’re doing with the Microsoft Teams app and find the conversation with the required person in Teams. That doesn’t have to be the case. Simply, type @ followed by the relevant persons name, select it and type your message directly from the search bar. It doesn’t get more instant than that.

Capture your team’s attention with a stand-out subject line. You can insert a subject line by accessing the rich text formatting options. Click the Format icon (the capital A with a pen) in the bottom left of the message box to access these options. Whilst you’re there, you can also incorporate features, such as different text sizes and colours, bullet and numbered points and links for messages that really pop!
A GIF, meme or sticker can sum up an entire point and keep your team’s attention on the conversation. You can access GIFs, memes and stickers in the taskbar at the bottom of the message box.
Need some feedback or want to summarise your team’s opinion on a subject? Use a poll! You can create a poll by click the Forms icon in the message box taskbar. Can’t see a Forms icon? Click the three-dot icon at the end of the message box taskbar and search for Forms.
Sometimes you just need an answer – right here, right now. Mark your message as important by clicking the exclamation point icon on the message box taskbar. The recipient of this message will then receive notifications every two minutes for 20 minutes until the message is read. Now if that won’t get their attention, nothing will!

Whether it’s blocking out activities that are going on in the office behind you or hiding the mess in your kitchen when working from home, blurring your background avoids any distractions during meetings and video calls. When joining a meeting, click background filters and select blur.
Sometimes schedules don’t align and it isn’t possible for everybody to make your meeting. No worries – you can help them catch up by recording your meeting by clicking the three-dot button in the control panel at the top of the meeting window and select start recording. The recording of the meeting will be available after it has ended.
No need to set up a Word document or grab a pen and paper to ensure you pick up the key points of your meeting. You can create meeting notes in the meeting window itself. To start making notes, click the three-dot icon and select meeting notes. This will open a panel, where you can start jotting down your meeting notes.
Using Together Mode makes meetings feel a little more personal by bringing your team together (literally) on the screen. When you use Together Mode, it positions all participant on a shared background, which make it look like they are sitting together in one room. To activate Together Mode, go to your in-call background options.
With multiple people contributing to the same conversation, replies can get mixed up with other messages. Make sure your answer is heard by finding the specific message you want to reply to and hover over the message with the cursor. When the toolbar with emoticons appears, click the three-dot icon and select Reply. You can then type a direct reply to this message.
Is there an important message in your chat that everyone needs to take note of? Pin it! To pin a message, hover the cursor over the message until the toolbar appears, click the three-dot icon and select Pin.
Whether it’s an invitation to a team event of an important reminder, make sure everybody notices your message by making it an Announcement. To create an Announcement within your channel, select Format (the A with a pen underneath it) icon. At the top of the box, click the arrow next to New conversation and then select Announcement. Create a snappy headline and make it eye-catching with background images and colours. Type the subject of your announcement in the Add a subhead section and then your announcement’s information. Once you’re happy with your announcement, click Send and get it out there!
Not only can you book time in for virtual meetings, you can now schedule in-person meetings with your Teams calendar. These meetings will appear in your calendar, but won’t have chat threads or other virtual meeting functionalities. To schedule an offline meeting, create a meeting in Teams and turn off the toggle next to Online meeting.
Need to refer back to a previous meeting? View meeting recordings, transcripts and more without switching screens or applications.
Need to refer back to a previous meeting? View meeting recordings, transcripts and more without switching screens or applications.
It couldn’t be more simple. Just open the meeting in your Teams calendar and select the Recap tab.
Accessing a meeting via multiple devices? There’s no need to waste time clicking leave on each individual meeting separately. Select the arrow next to Leave and choose Leave on all devices.
Fully unify your communications and unlock the power of Microsoft Teams with Teams Talk from Elite Group. Available in three packages, each tailored with a range of features to suit your specific communication needs. Many features associated with traditional voice platforms are integrated within Teams Talk, so all internal and external collaboration and communication needs are met within the platform.
Why work with us? We’re proud to be Microsoft Solution Partners, which is an accreditation earned through the knowledge and experience of our specialist team, as well as the outstanding service we provide. If you’re looking to improve your business with Microsoft solutions, trust the experts at Elite Group. Call us today on 0344 875 8880 or fill in our contact form and let’s work together to bring the voice of your business alive with a feature-rich Teams Talk Package.